Check out this quick hidden setting to improve the image quality from the cloud gaming software Parsec.
Our PC is set up as a (mostly) headless gaming machine, discreetly tucked away behind our living room couch. While it’s connected to a gaming projector for playing games together on our 120 inch theater projection screen, I often find myself playing on it remotely via my laptop and the cloud gaming client, Parsec.
When we have the screen retracted, or the window shades open, or if one of us wants to watch Netflix while the other games, we can access the PC remotely via the Parsec client on our Macbooks. Parsec is a low latency remote desktop app that’s fast enough for gaming. It’s similar to other remote play options like Steam Remote Play, Moonlight or Rainway. Of all the options, we definitely prefer Parsec, which has become one of the most essential pieces to our PC gaming experience.
That said, Parsec is not perfect out of the box, particularly for LAN gaming. Parsec’s default settings are optimized for low latency internet play, which is suitable for gaming on remote cloud GPU rigs like those that you can rent from Paperspace. We’ve found, however, that by default Parsec prioritizes reduced latency so much that it can heavily compress image quality, resulting in blurry, muddy looking visuals at times, particularly with certain types of visuals like heavy foliage in Horizon Zero Dawn. The fix is pretty easy: increase Parsec’s host encoder bitrate. Since we’re playing primarily over our LAN, network latency and bandwidth are not as large of a concern as playing over the internet, we can increase Parsec’s encoder bitrate past the default maximum of 50 Mbps, and increase the encoder’s minimum quality target.
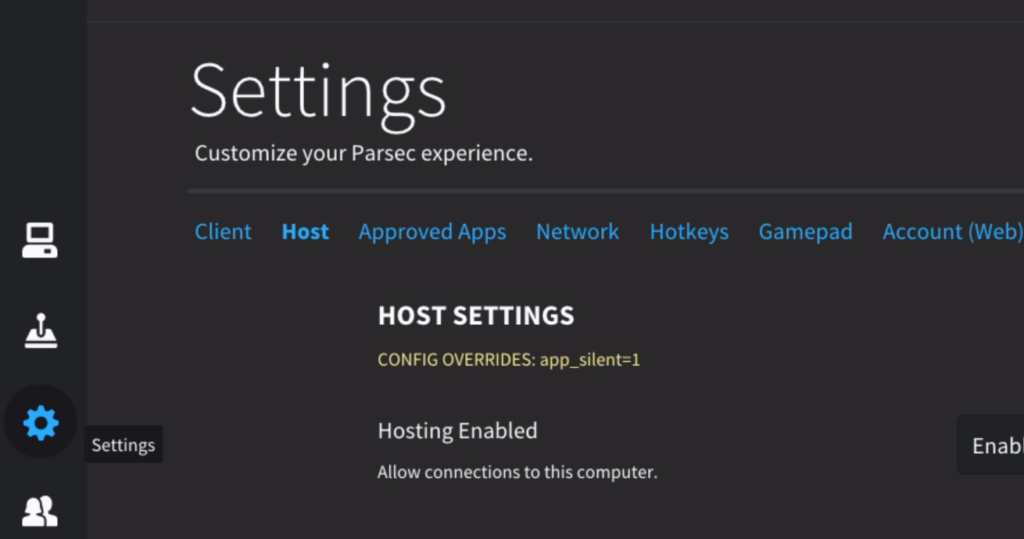
To do so, open Parsec on the Host Machine and enter the Host Settings menu. Scroll to the very bottom of the Host Settings and select the link for edit the configuration file directly. The configuration files will open in Notepad allowing you to edit or add the following lines:
encoder_bitrate = 100
encoder_min_qp = 4Save the file (Ctrl + S) and then restart Parsec on the Host Machine (you can do this quickly and automatically by right-clicking on the Parsec logo in the system tray and choosing Restart. If you’re performing this change remotely from a client machine, you’ll be disconnected and will need to reconnect. Once reconnected, you should be set.
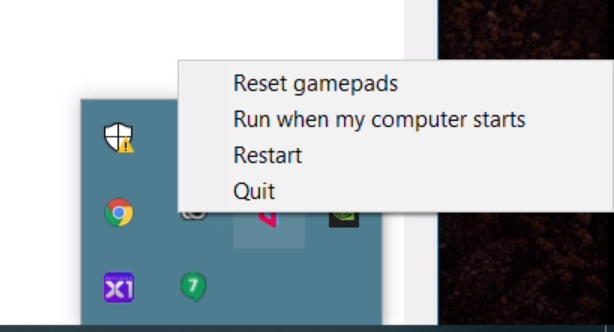
We’ve found that image quality dramatically improves with a bitrate setting of 100 Mbps or higher. You can experiment with the numbers yourself. We’ve found that even at these high settings, there is not noticeable effects on lag when playing over a local network.
For a comparison of the image quality improvements, check out a few of the screenshots below and notice the difference in distant detail sharpness:
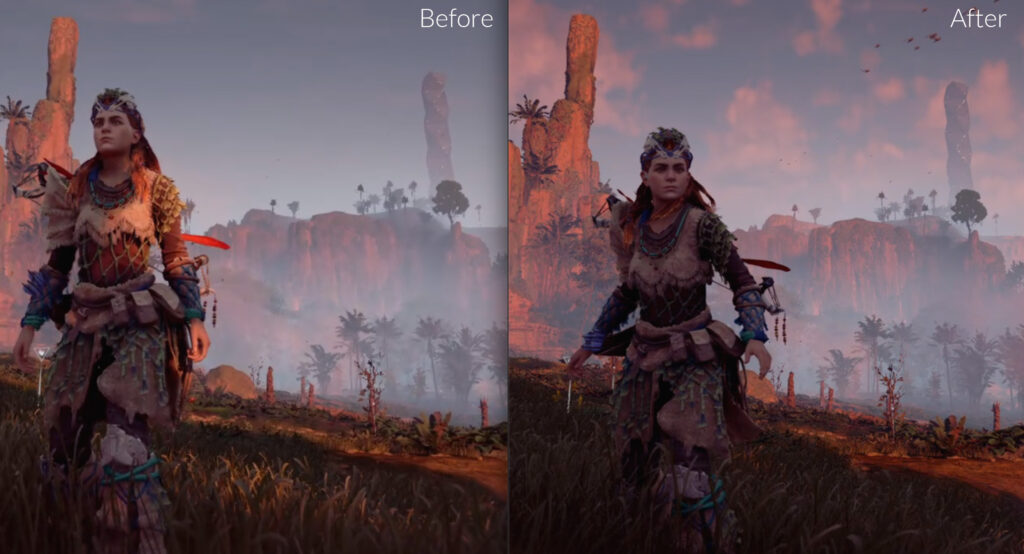
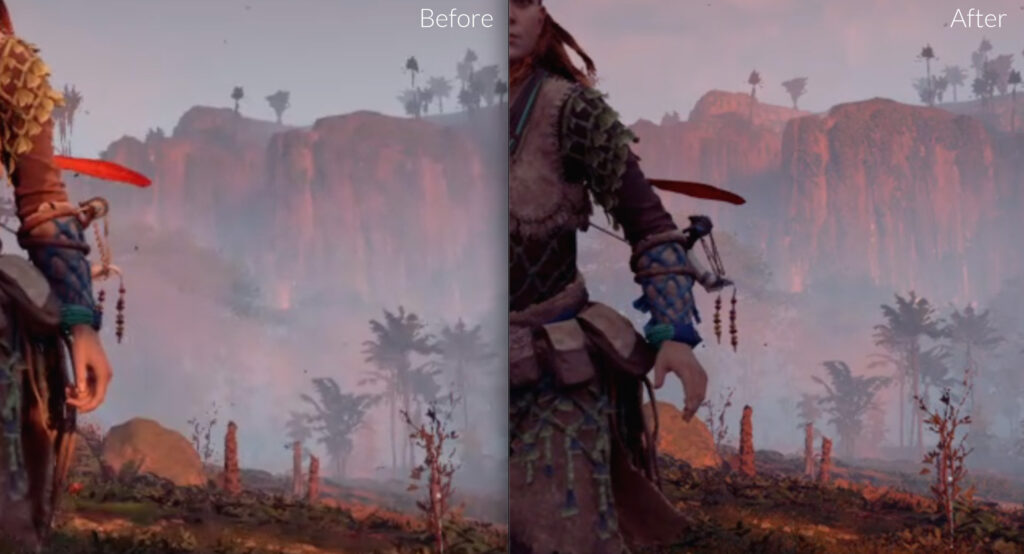
The increased bitrate makes a small but tangible difference in reducing visible compression. It’s even more noticeable when looking around in a game like Horizon Zero Dawn, especially in scenes with a lot of fine detail like heavy foliage or in areas with large view distances.
